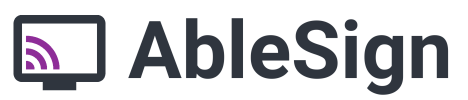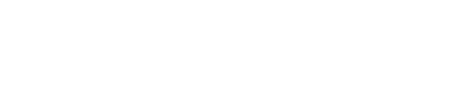How to sync playback with other screens
If you have multiple screens in the same room, synchronizing their playback will enhance their visual impact. With synced screens, video and image transitions occur simultaneously, creating a polished and cohesive look. Take it even further to achieve striking video wall effects that will captivate your audience.
Playlists on synced devices do not need to be identical but must be structurally the same. i.e. each item in the playlist must match in terms of type and duration. .
Please ensure you are running the latest version of the AbleSign player app. Version 2.4.0 or later is required.
Let’s get started. In this example we have 2 screens which are called left screen and right screen.
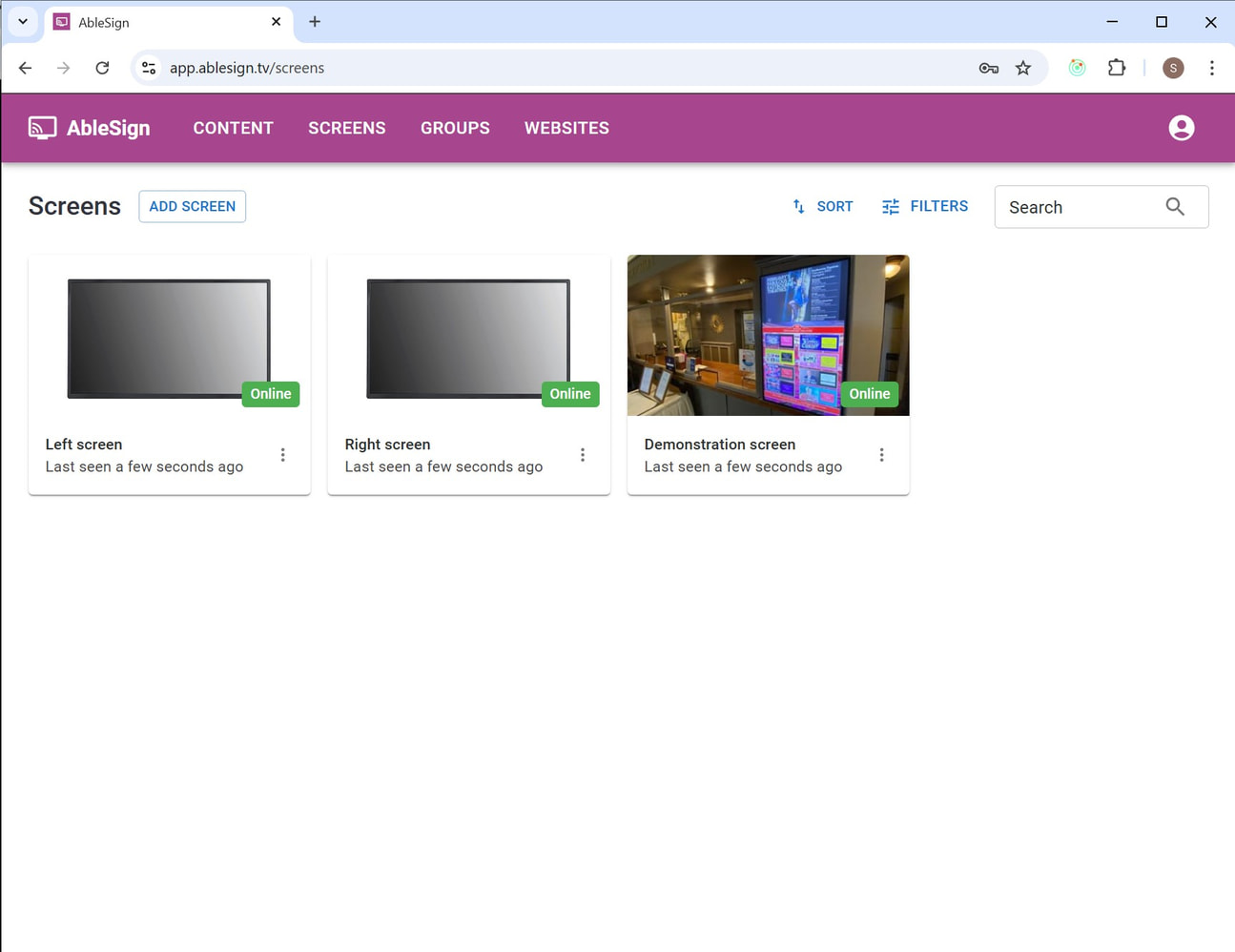
To achieve synchronization we are going to select one screen to be the leader and other screen to be a follower. The leader will broadcast timing information which any follower screen can align to.
Sync messages from the leader occur whenever there is static content displayed - i.e. image or web content. Your playlist should contain at least one item of static content for sync playback to work.
In our example we are going to setup the left screen as the leader. On the manage screen page click the Settings button
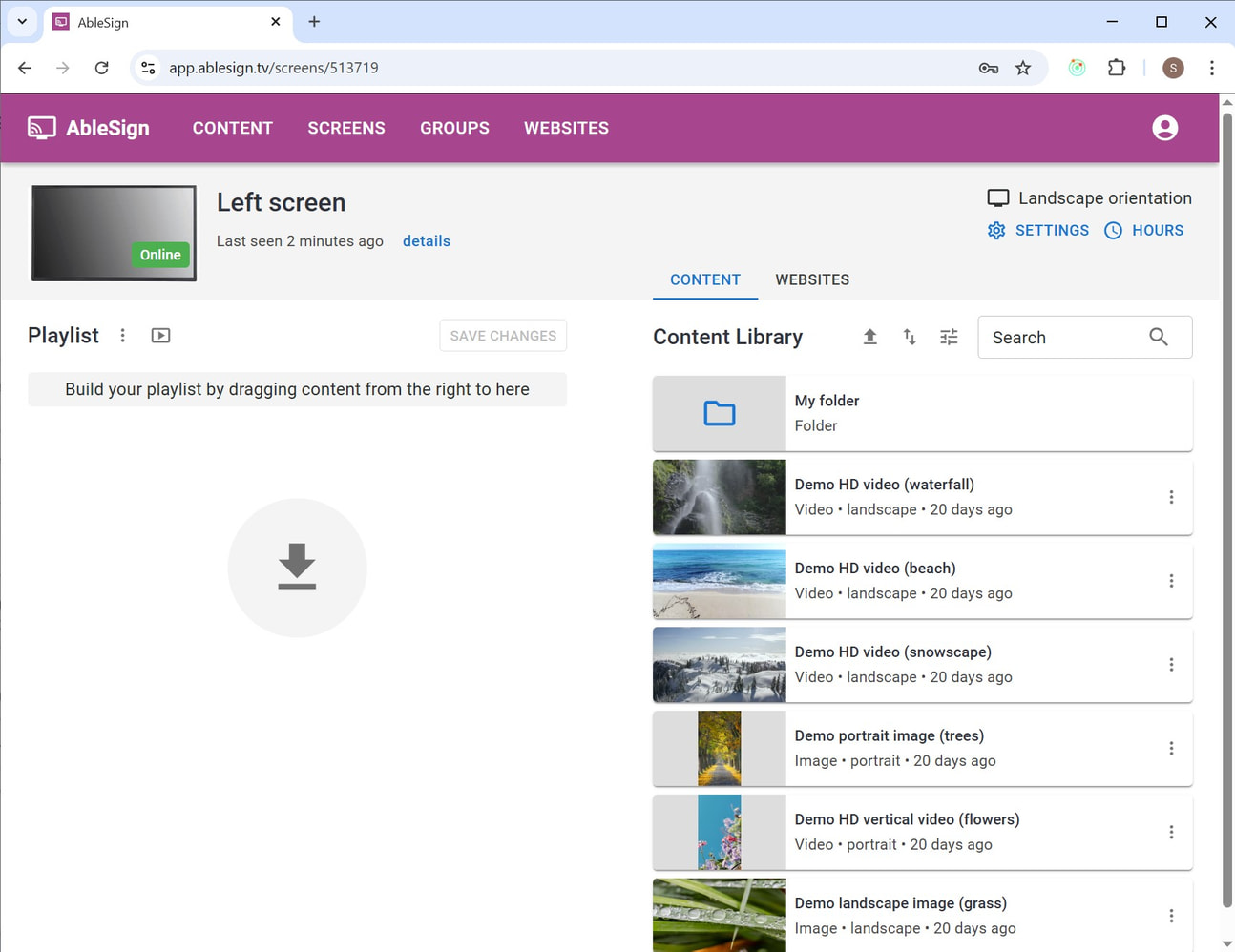
From the settings window click on Advanced settings.
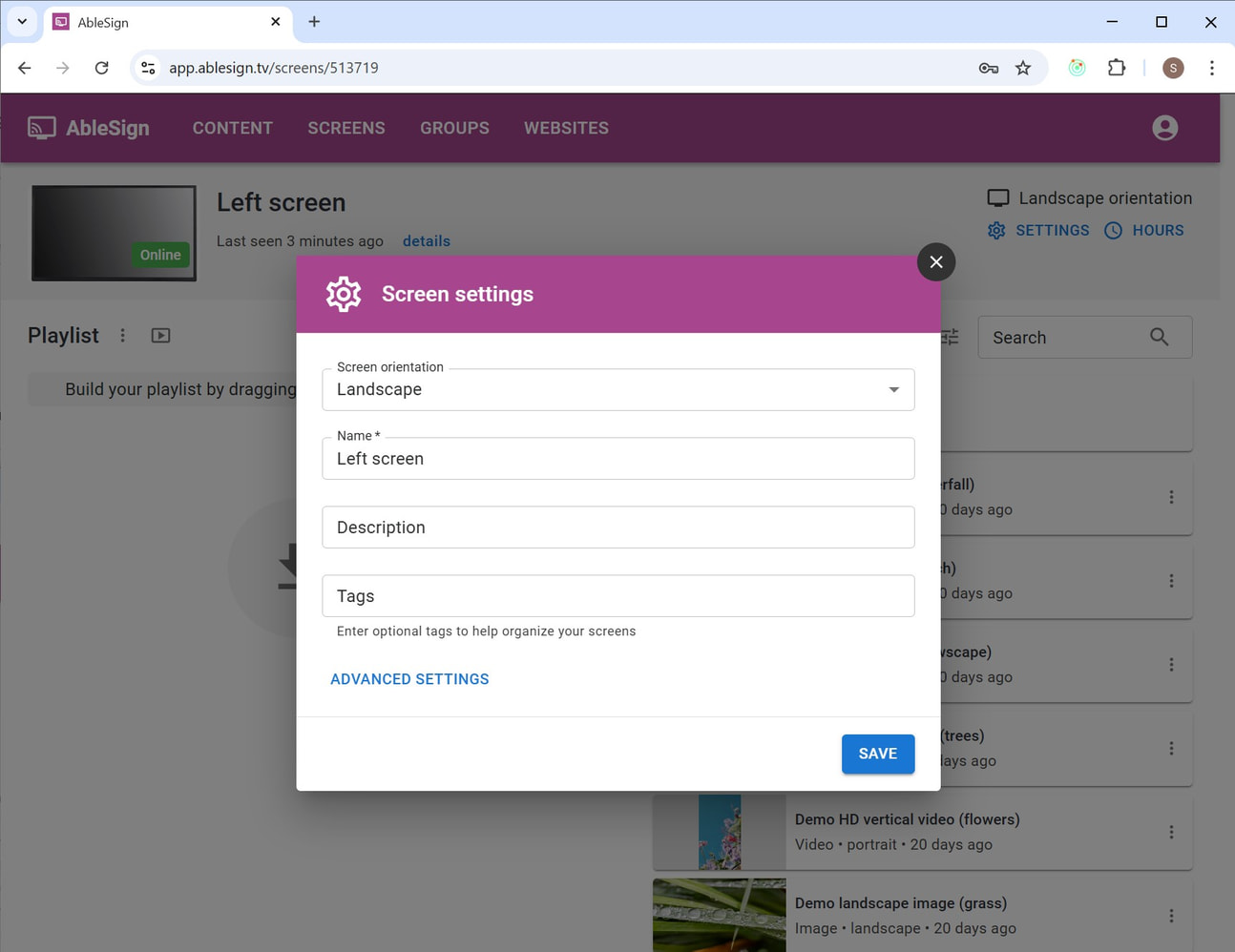
Click in the checkbox to activate Synchronize playback.
Leave the role as Leader.
Click Save.
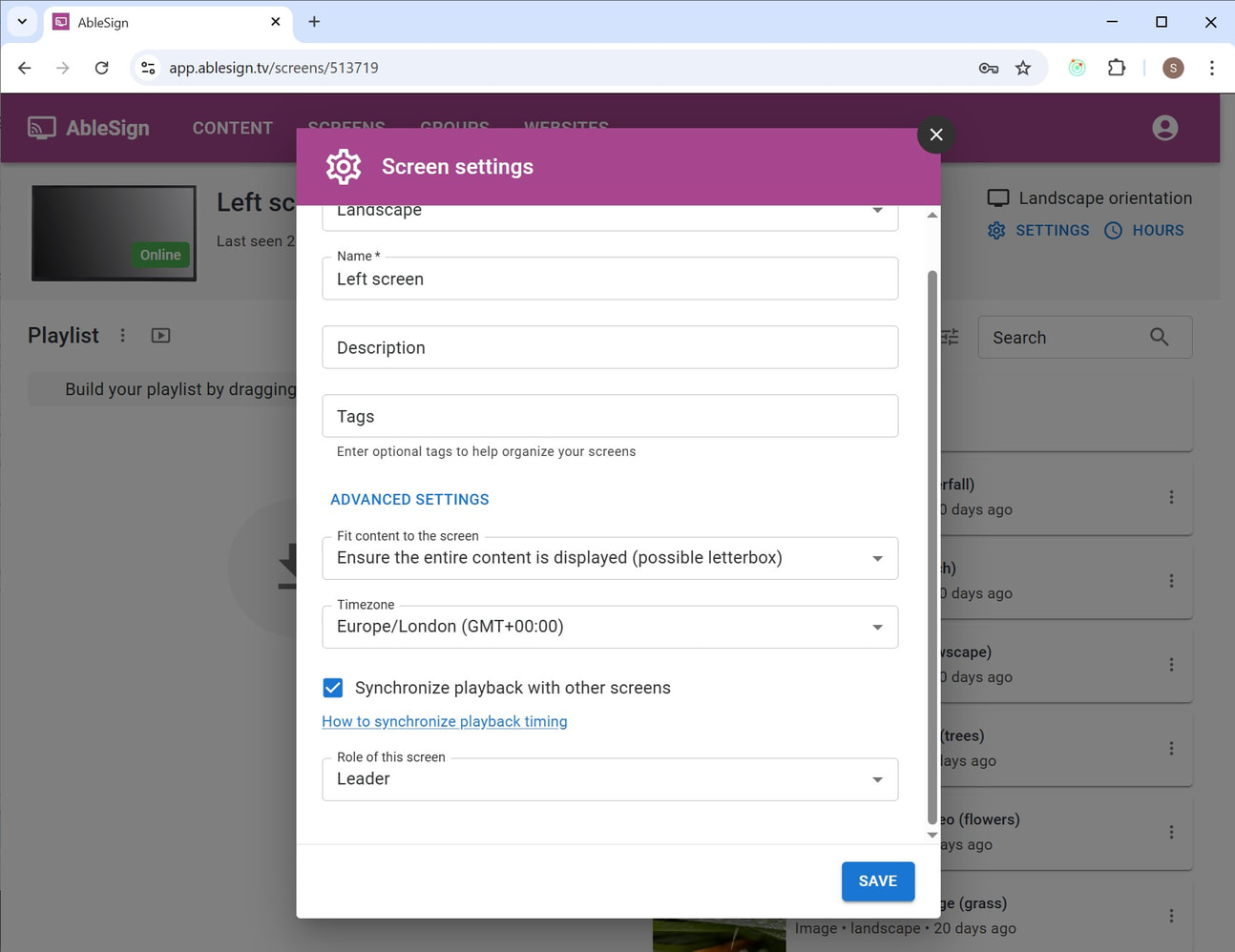
Now we are going to setup the right screen as a follower. From the right screen page click on Settings.
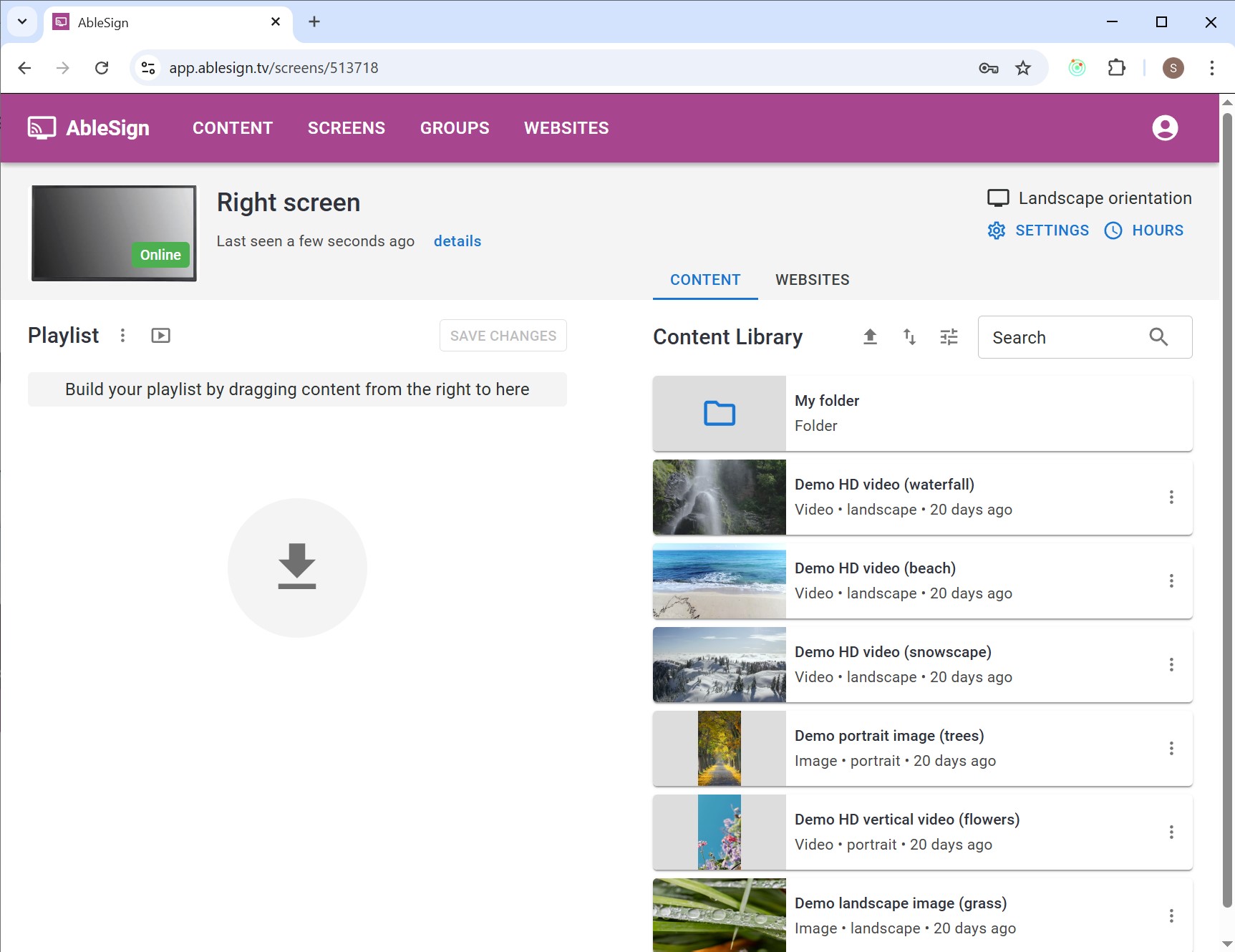
Click the checkbox to enable Synchronize playback and this time set the role as Follower.
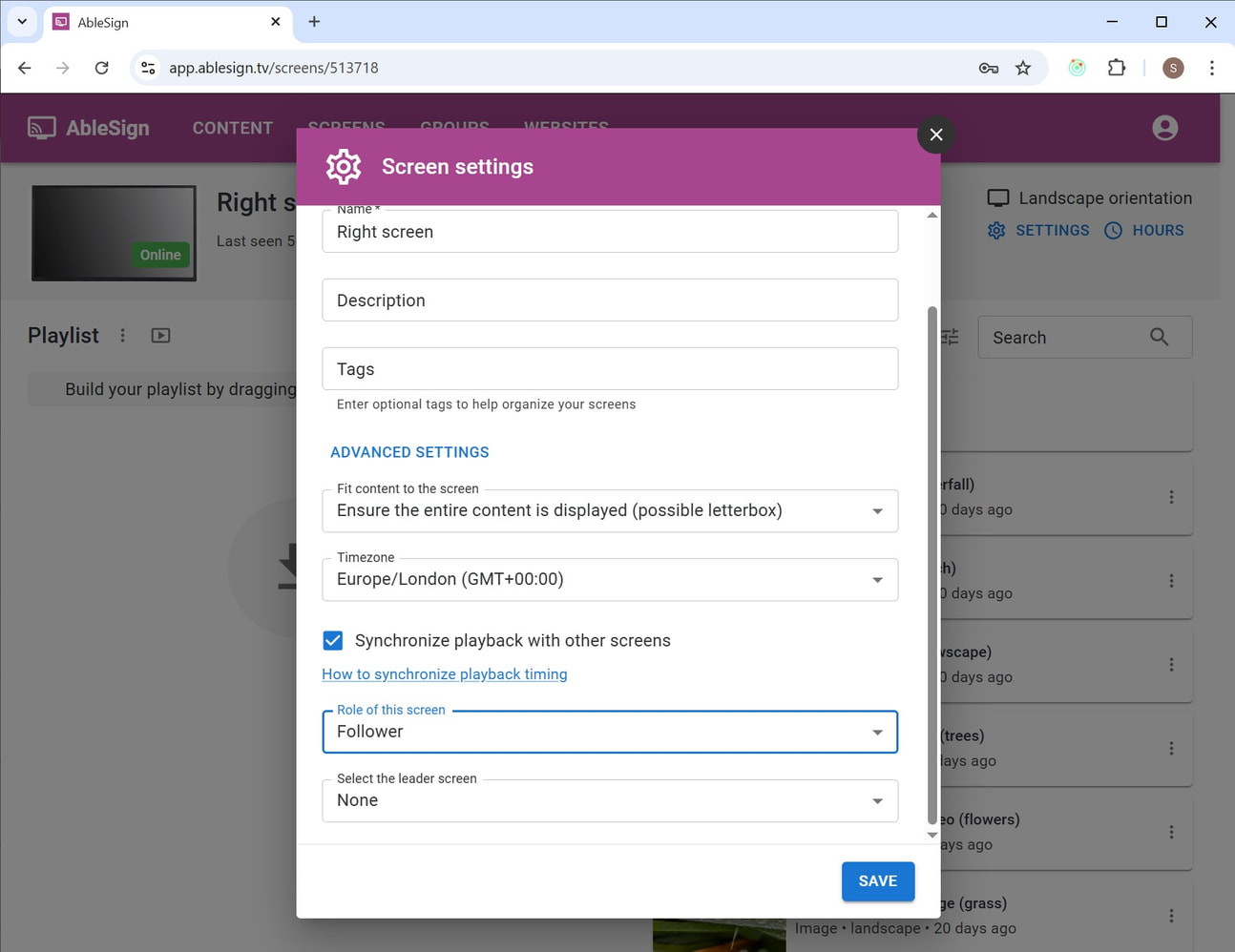
A further select box will appear allowing you to select which leader screen we should follow. Select the left screen from the list and then click Save.
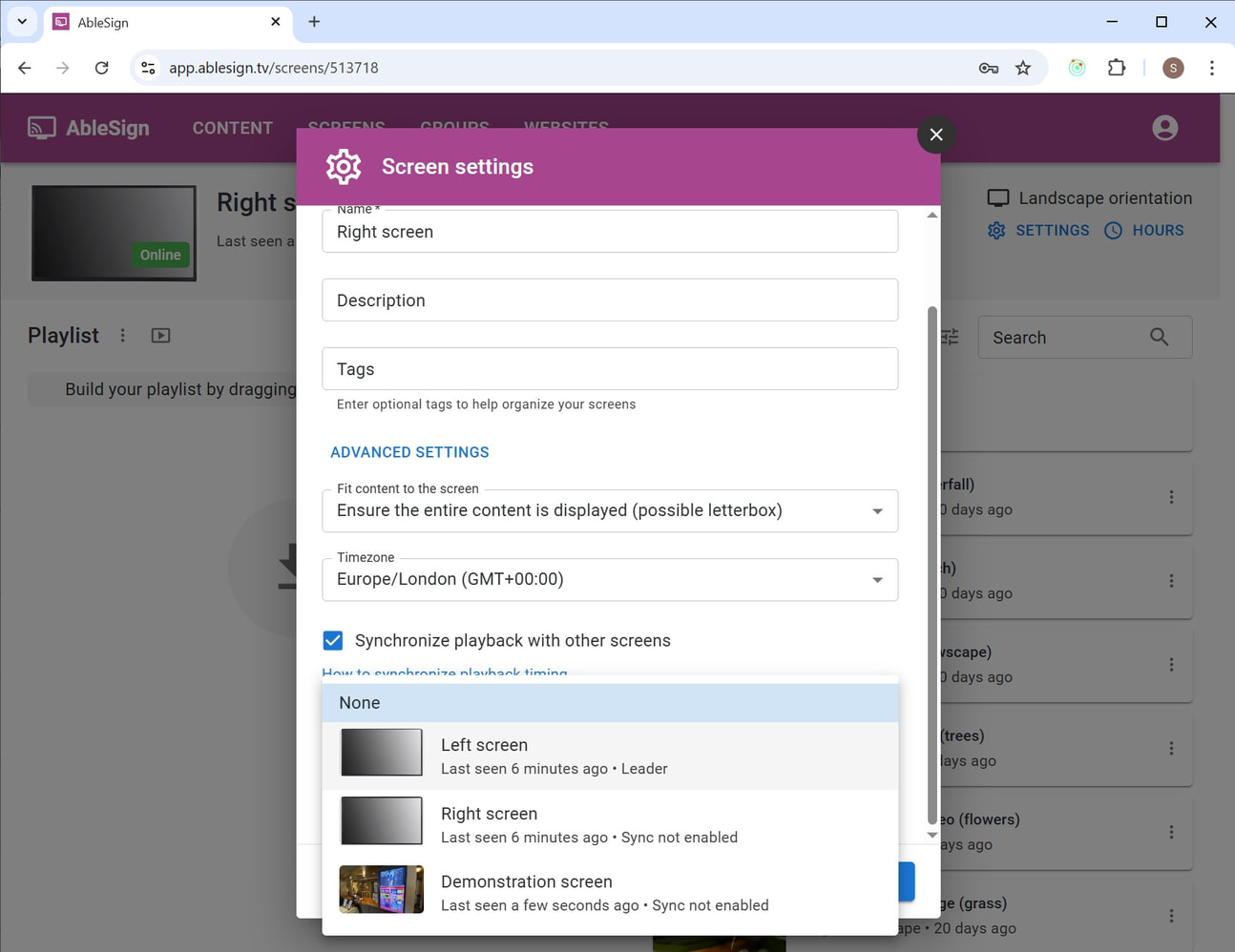
That’s the setup complete in terms of settings.
The lead screen will broadcast it's timing information on the network so please ensure that any followers are connected to the same network.
Now let’s create a playlist for the screens. From the left screen page create a simple playlist of 2 images as below. Don’t foget to save changes.
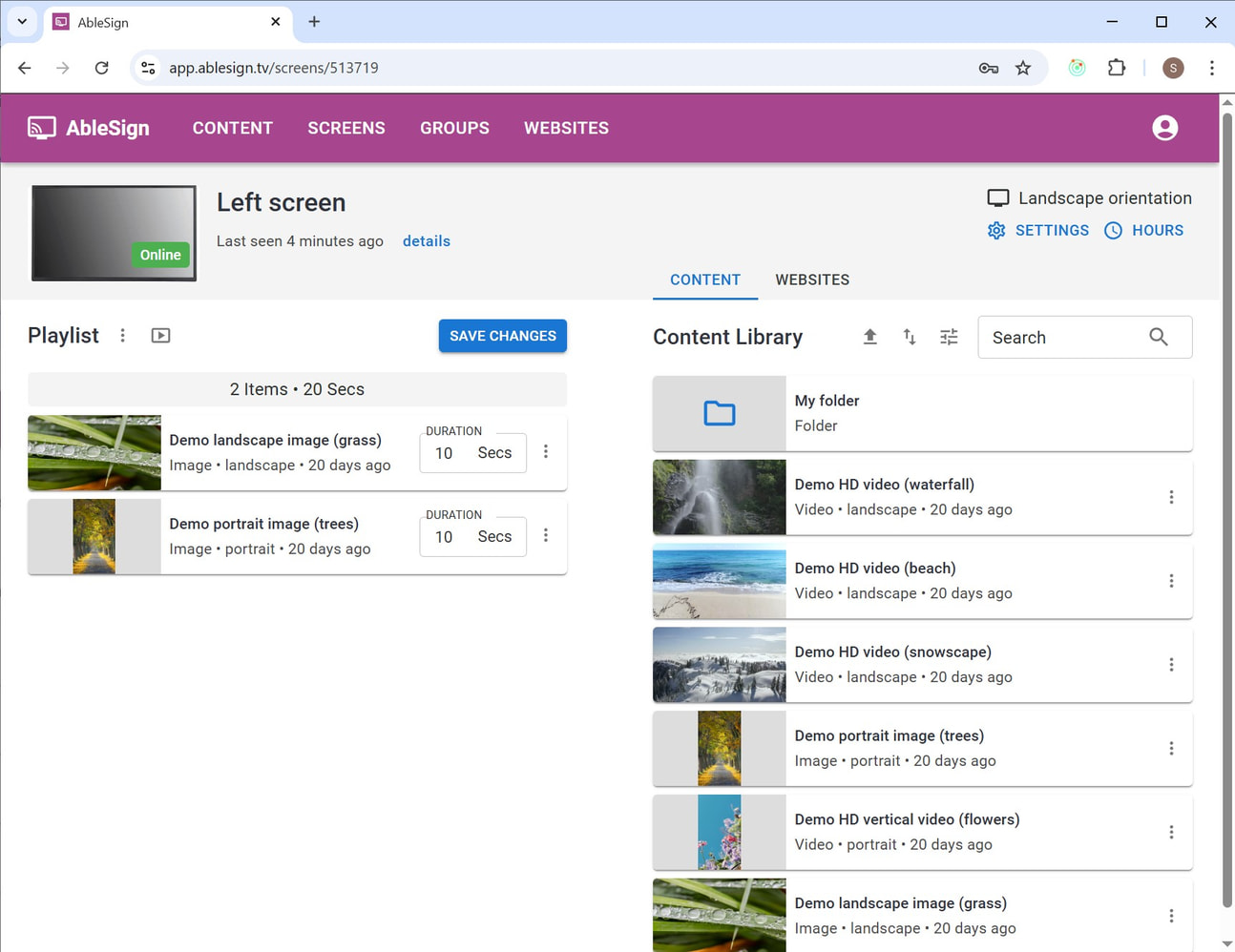
Create the same playlist on the right screen and save changes.
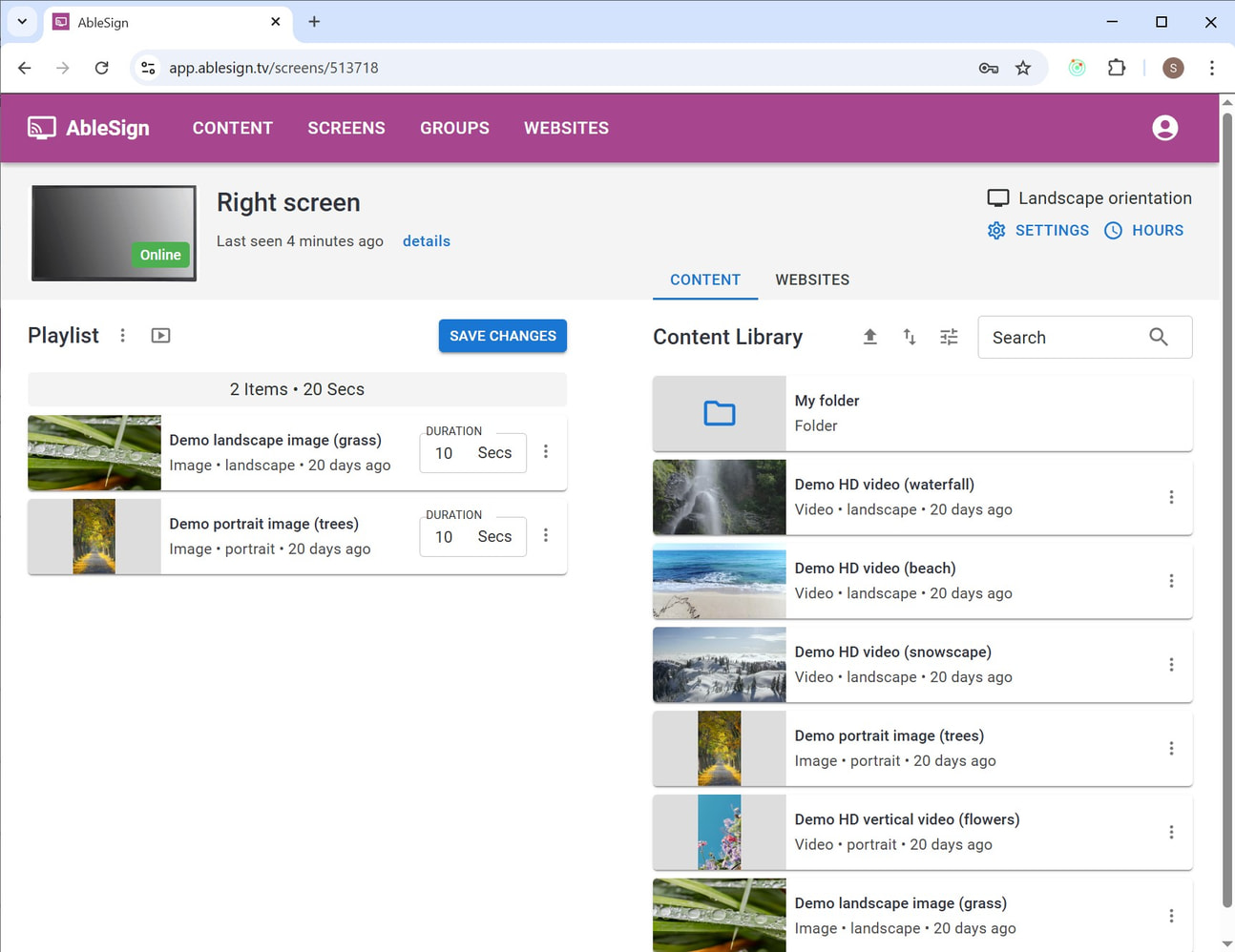
Your screens will now display their playlists in sync with each other.
Troubleshooting
Start with identical playlists to ensure sync communication is working before making changes. From the playlist menu, use the ‘Copy playlist to other screens’ function to copy the playlist of the leader screen to the follower screens.
Check each screen to ensure it is running v2.4.0 or higher. To view the app version, click the details button next to the ‘last seen’ message on your manage screen page.