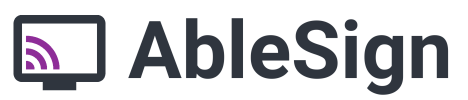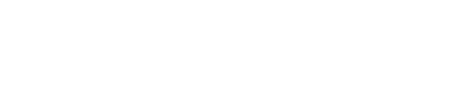Fix launch on boot issues on the FireTV stick 4K (2nd Gen)
This updated guide applies to devices running Fire OS 8 such as the 2nd Generation FireTV stick 4K. Devices running Fire OS 7 or below do not need any special steps to enable launch on boot.
You should enable auto-start in the AbleSign app prior to performing this procedure. For details see https://www.ablesign.tv/digital-signage/how-to-autostart-ablesign/
Fire OS 8 Autostart
Fire OS 8 features a revised menu layout that does not have an app permissions section. This causes a problem for apps that need permission to launch on boot (autostart).
Fixing launch on boot
To fix this issue you need to use ADB to send a command to the FireTV stick. If you are familiar with ADB the command is:
appops set tv.ablesign.app SYSTEM_ALERT_WINDOW allow
If you’re new to ADB follow this guide for step-by-step instructions:
Before we begin
In this guide we will be using a Windows utility called adbshell. If you don’t have access to a Windows PC there is an alternate way using 2 firesticks – please see https://www.ablesign.tv/digital-signage/launch-on-boot-firetv-2nd-gen-alternate/
Let's start
We will first enable developer options on the firestick.
From the home screen on the target firestick go to the settings icon on the right of the page (the cog icon).
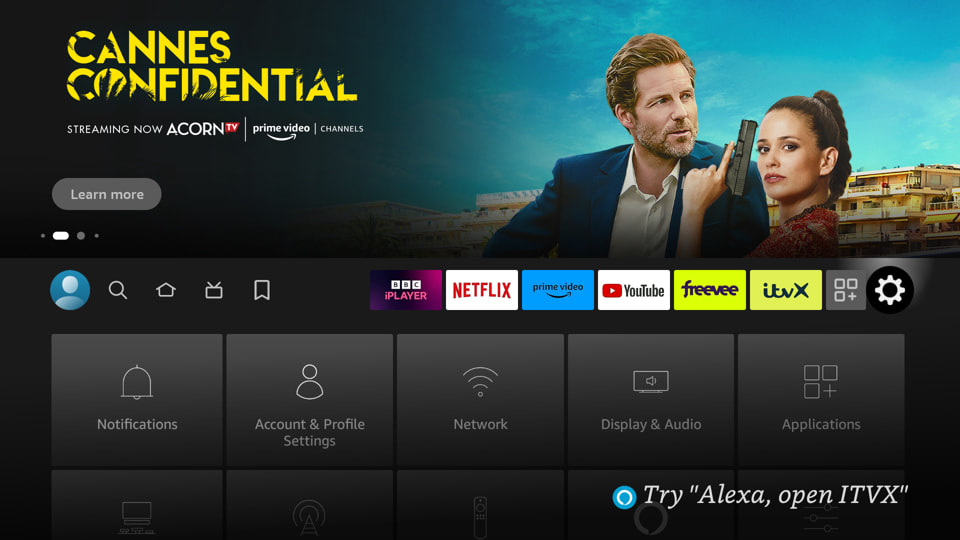
Now select the My Fire TV panel and click it.
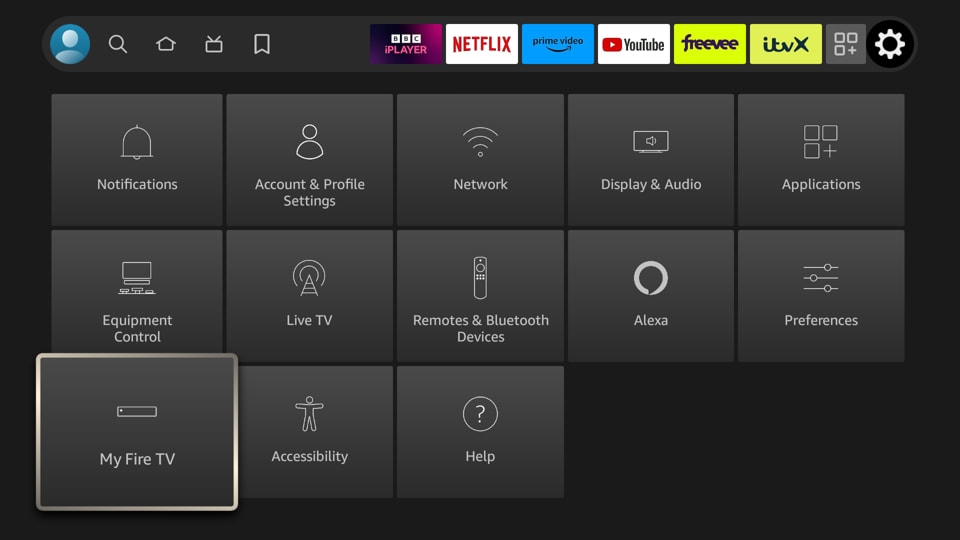
We need to use Developer Options to enable ADB. If you don’t see Developer Options in your menu you will need to activate it. To do so click on ‘About’
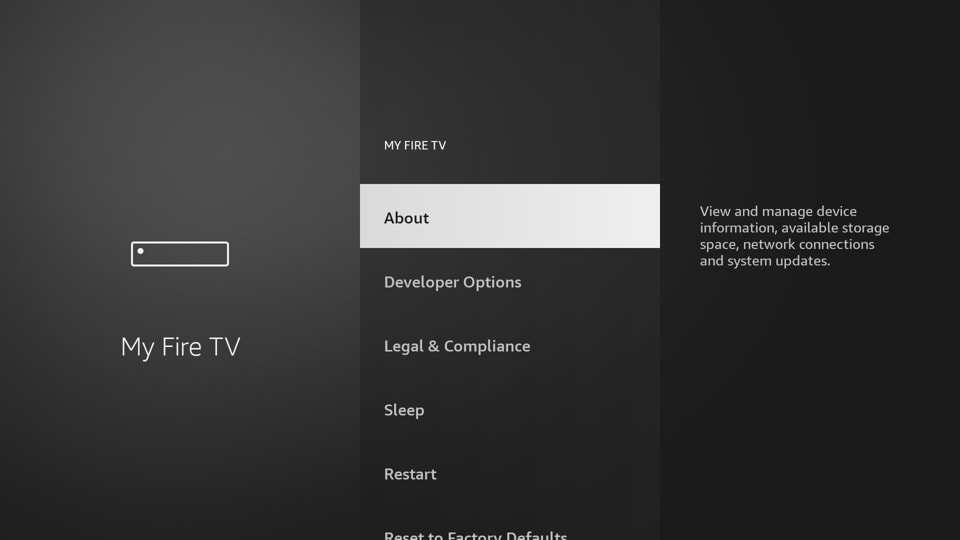
Now click the button on your remote control repeatedly. After 7 times a message should pop up saying ‘No need, you are already a developer’.
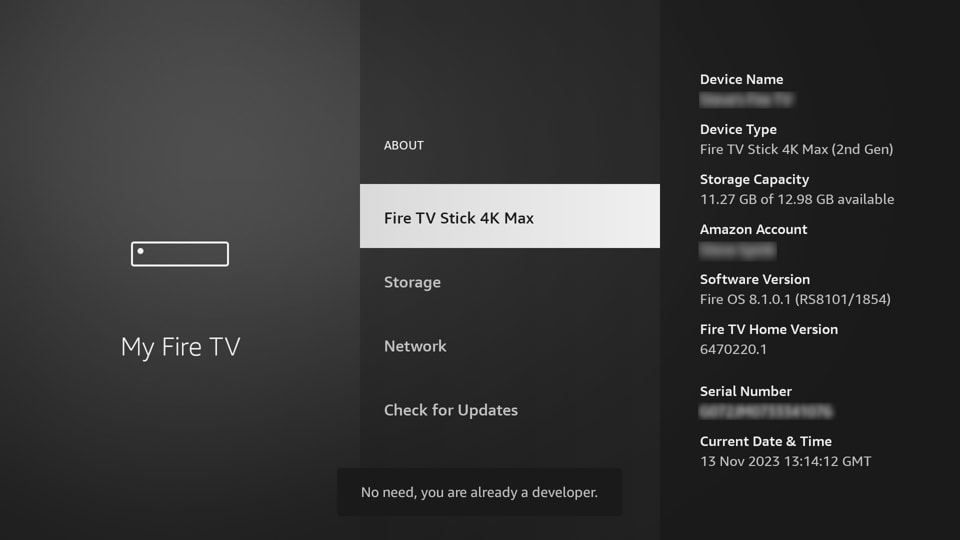
Now press the back button on your remote to return to the previous menu. Now select ‘Developer Options’ from the menu.
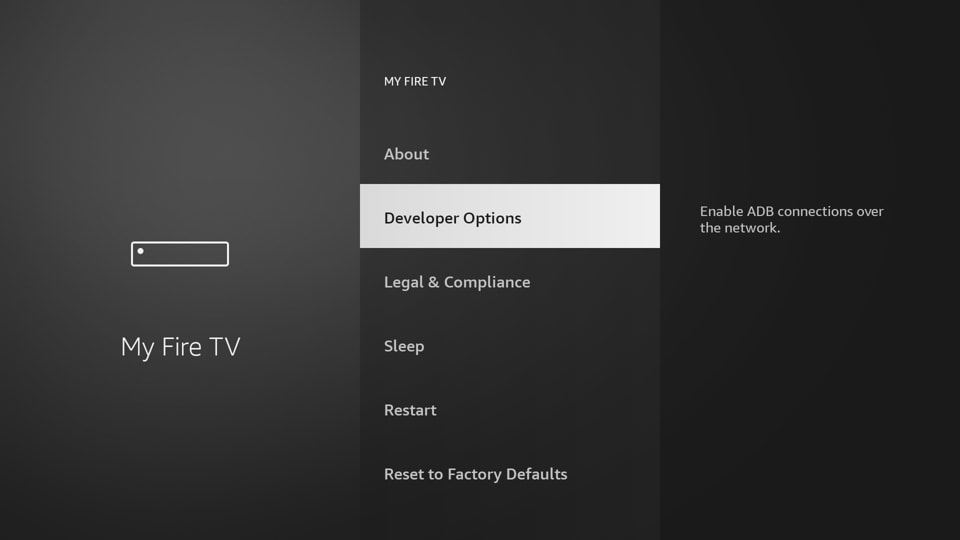
Click on ADB Debugging to enable it.
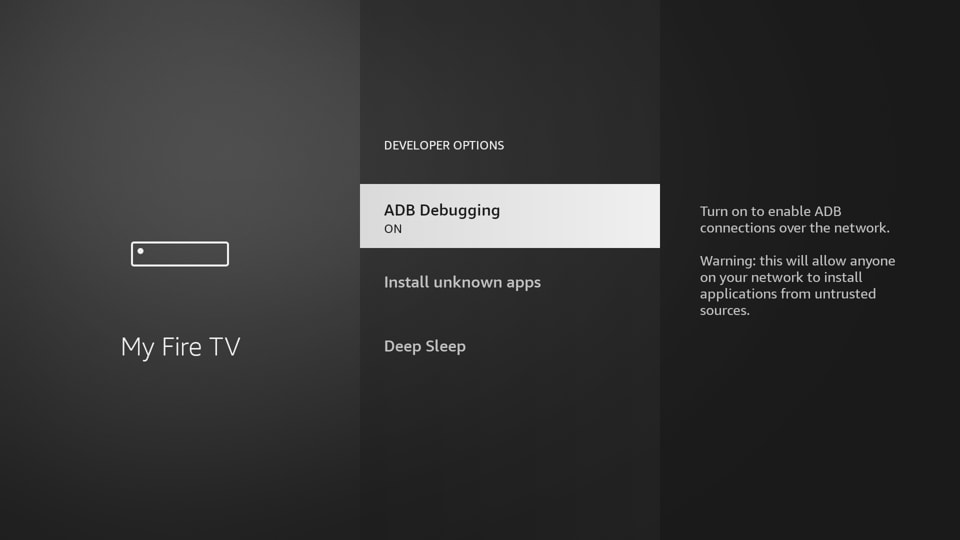
ADB tools
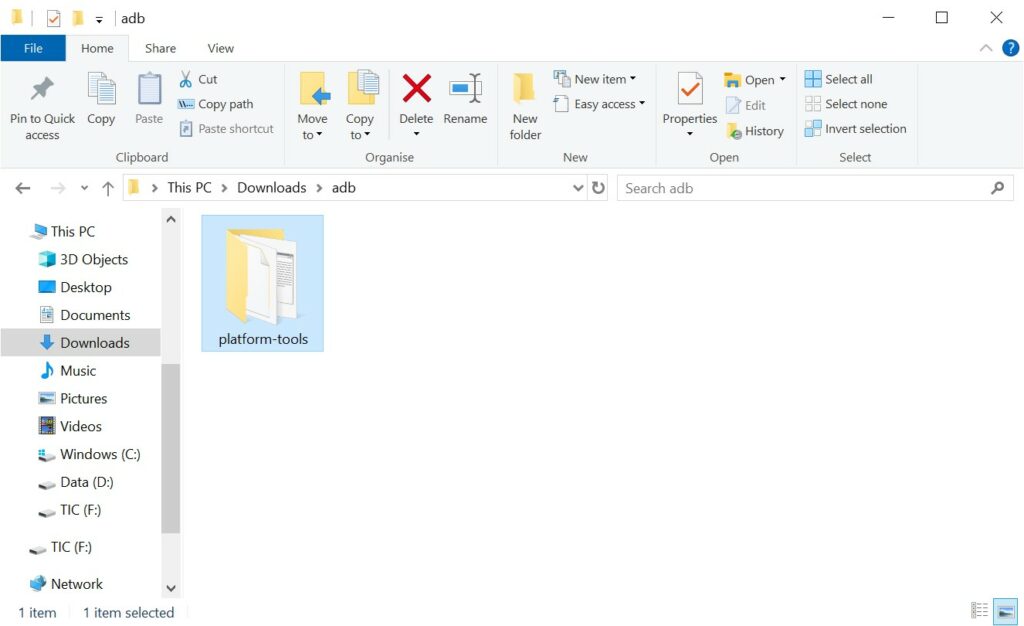
Click in to the platform tools folder.
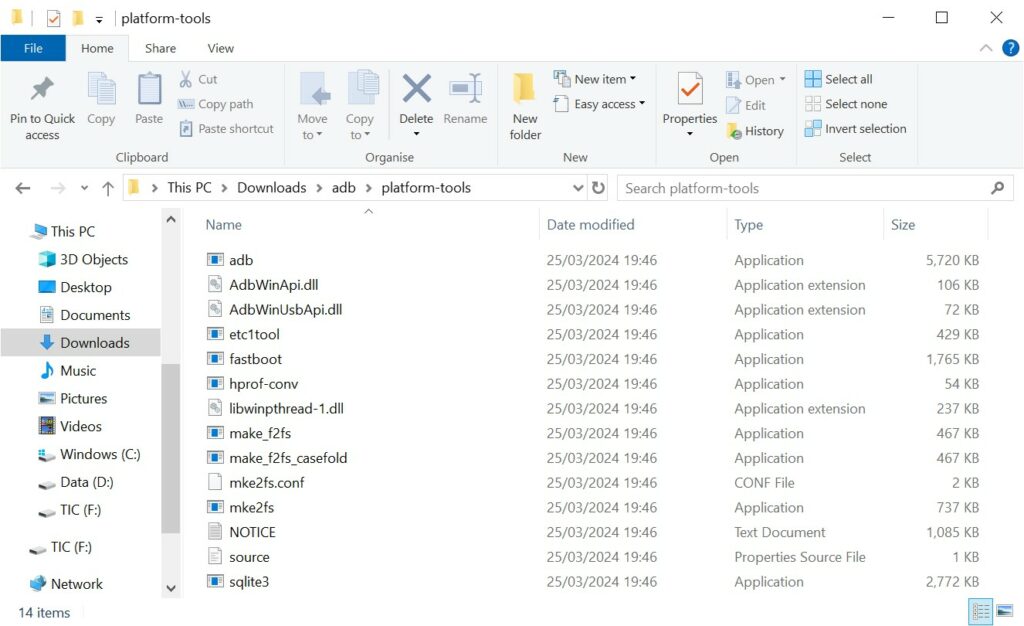
Now start a command prompt in this folder. You can do this by typing cmd in the address bar of the folder you are viewing.
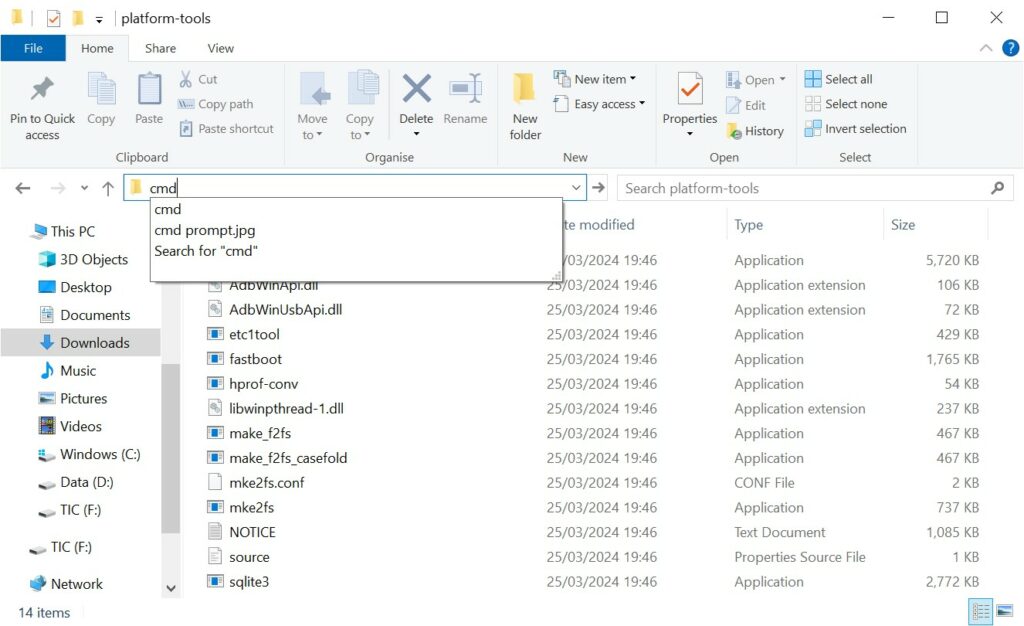
You will be presented with a command prompt window similar to this:
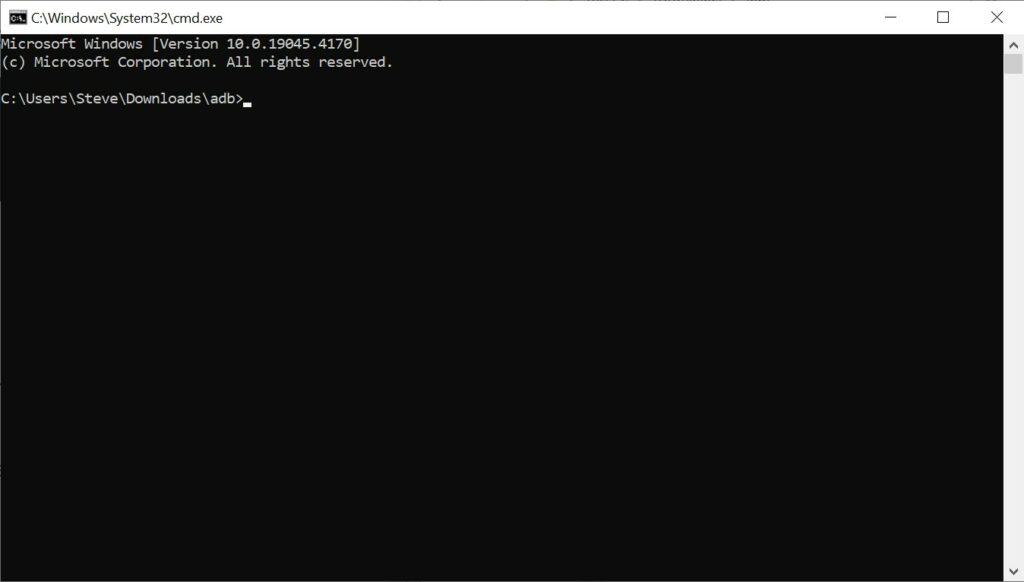
We will now connect to our firestick.
Please note the firestick and the computer must be on the same network.
Type adb connect <your ip address>.
Replace <your ip address> with the ip address of your firestick. You can find the ip address of your firestick by selecting settings then My FireTV, then About and finally Network. Your ip address will be shown on the right.
In this example, the firestick has an IP address of 192.168.0.152.
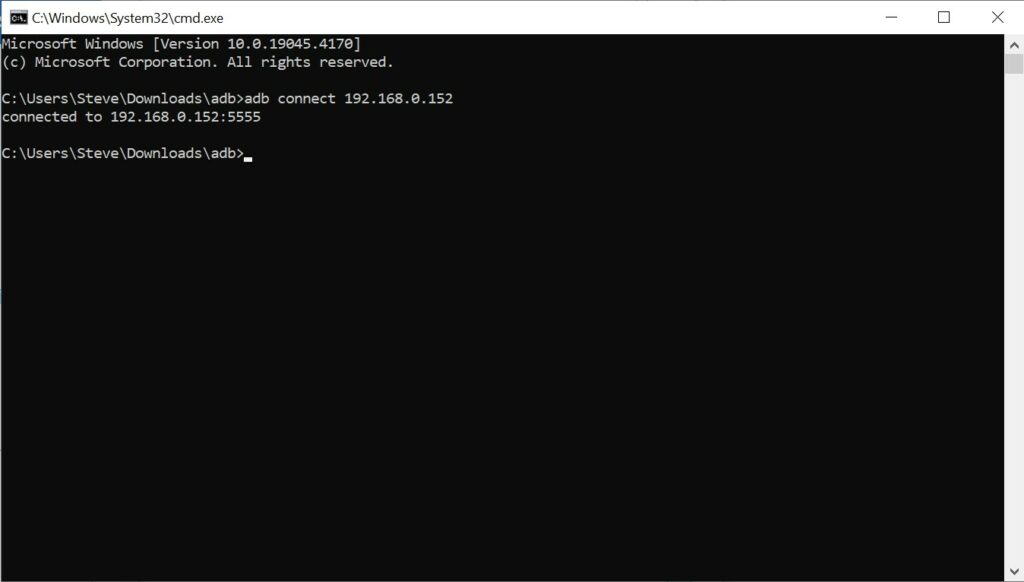
A message will pop up on your firestick asking if you would like to allow USB Debugging.
In some cases you may get a ‘Failed to authenticate’ message whilst you allow USB debugging. This is normal and can be ignored.
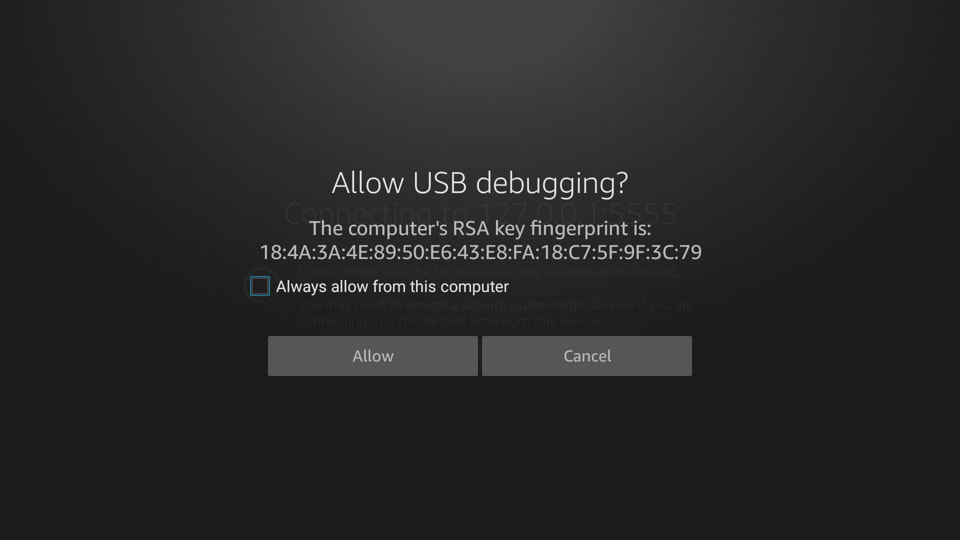
Click in the checkbox to ‘Always allow from this computer’ and then click Allow.
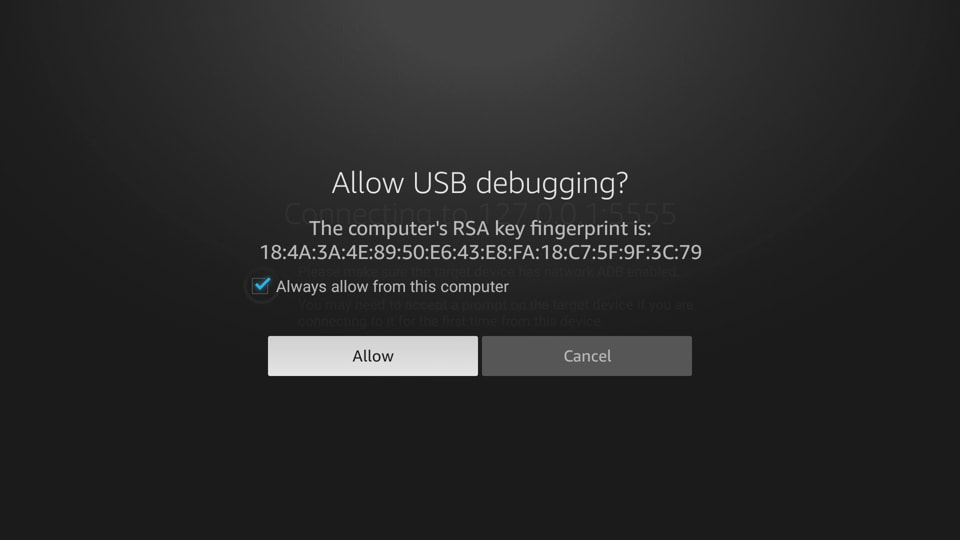
Sending the command
At this point, you have enabled ADB debugging and connected to your device. The final step is to send the command to enable Launch At Boot for the AbleSign app.
Enter the command
adb -s <your-ip-address> shell appops set tv.ablesign.app SYSTEM_ALERT_WINDOW allow
Replace <your-ip-address> with the ip address of your firestick. Check the command is exactly as shown and then press enter.
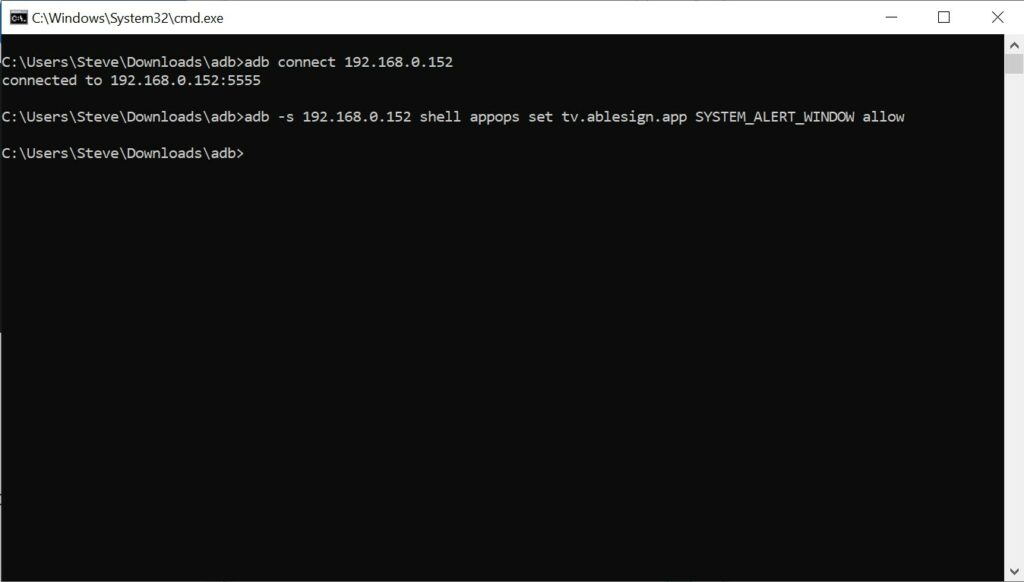
That’s it, you’re all done. Please reboot your firestick to ensure the AbleSign app autostarts correctly.
For security reasons, it is a good idea to turn off ADB debugging from the ‘Developer Options’ menu when you are finished.